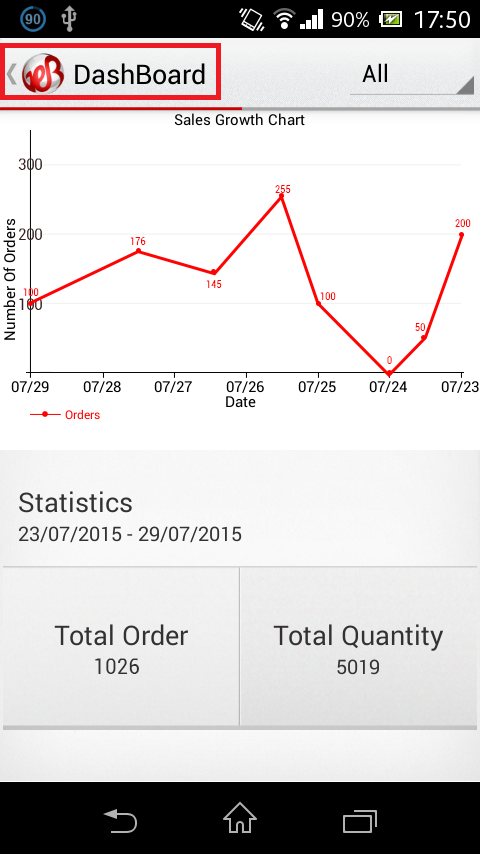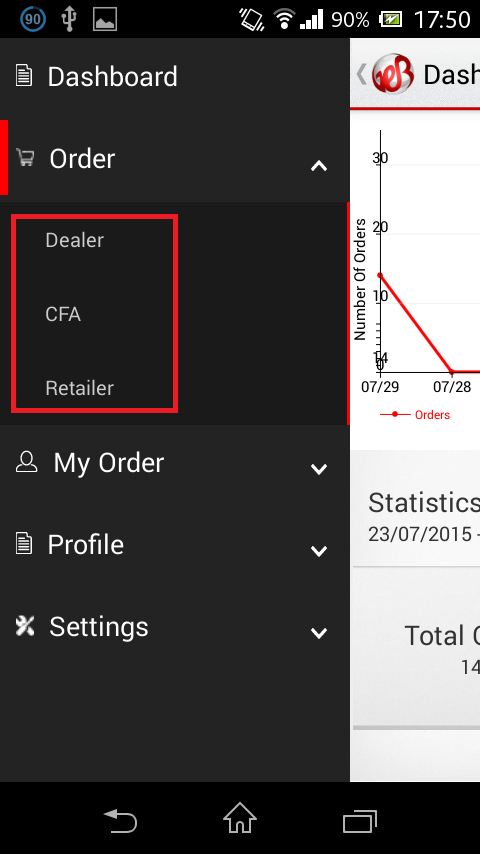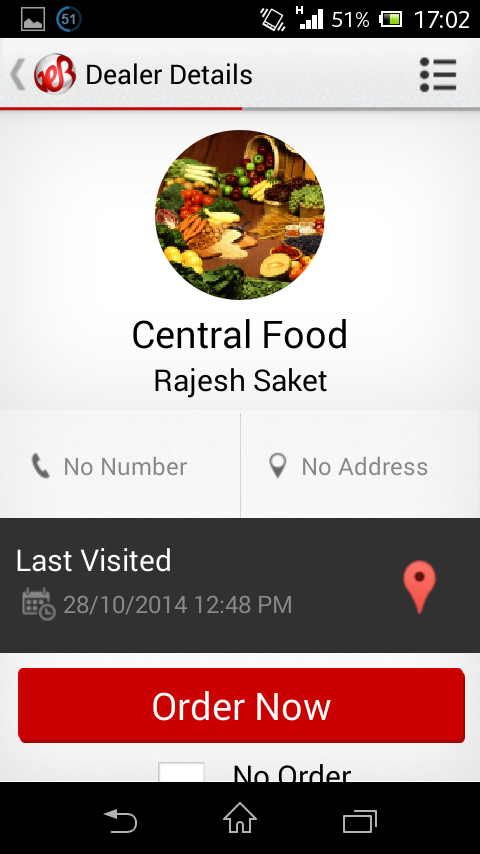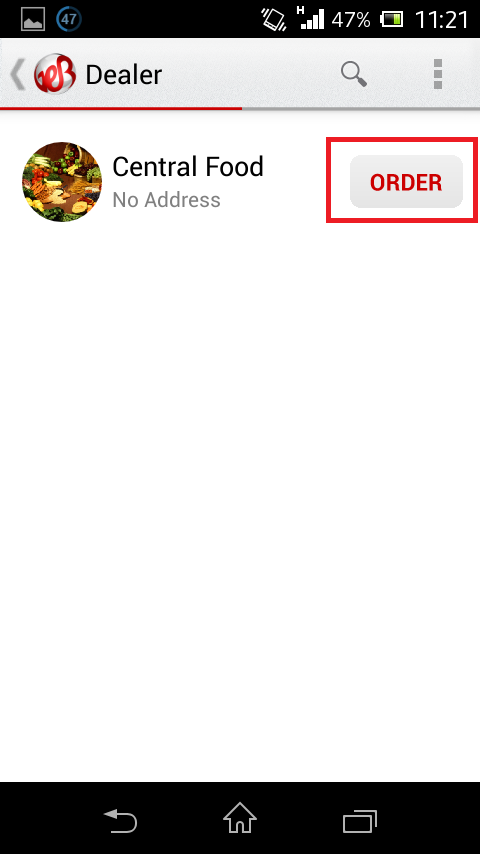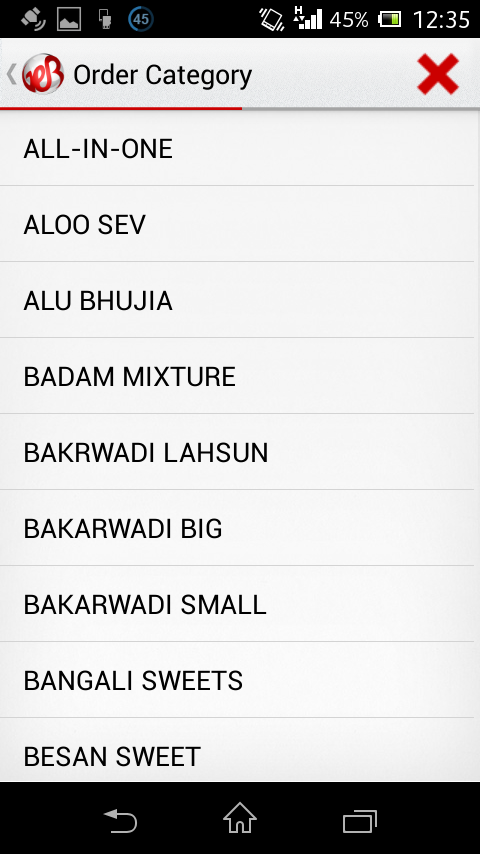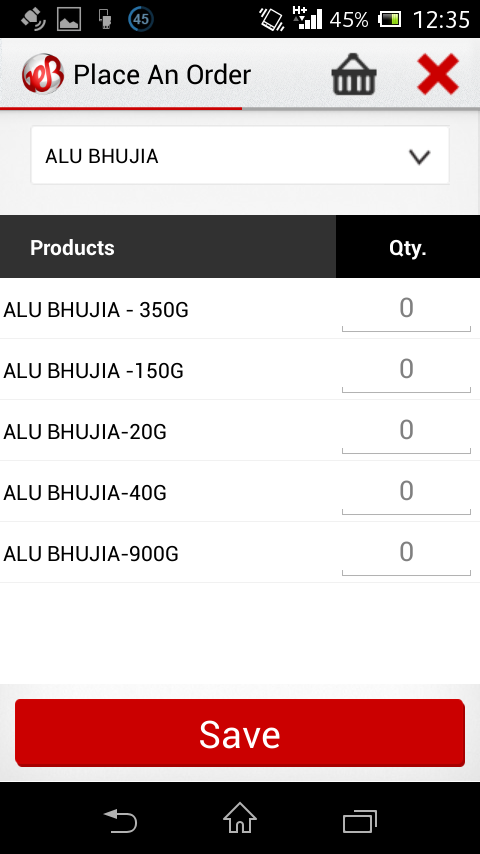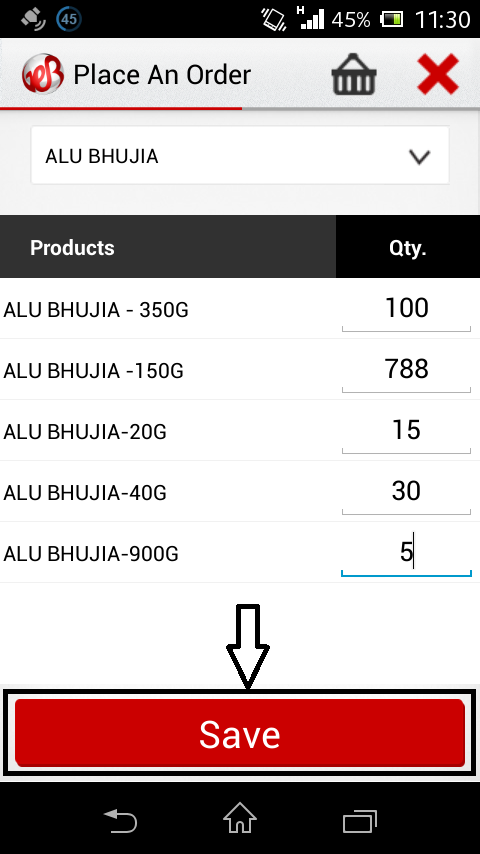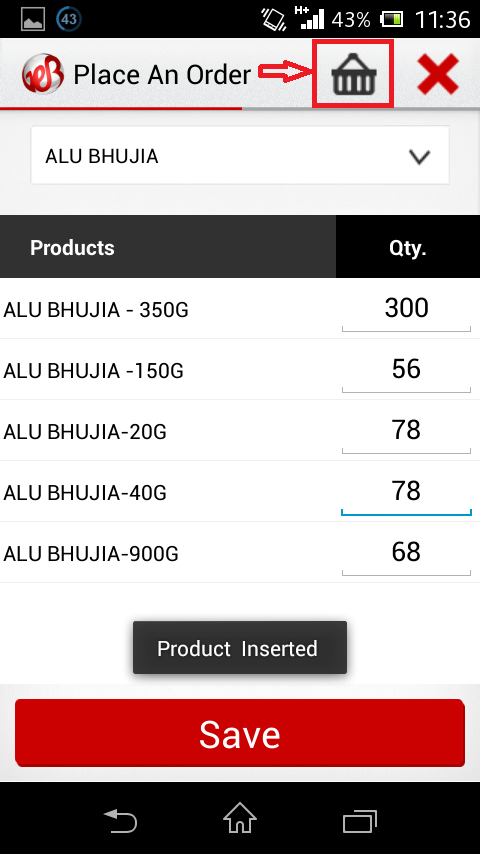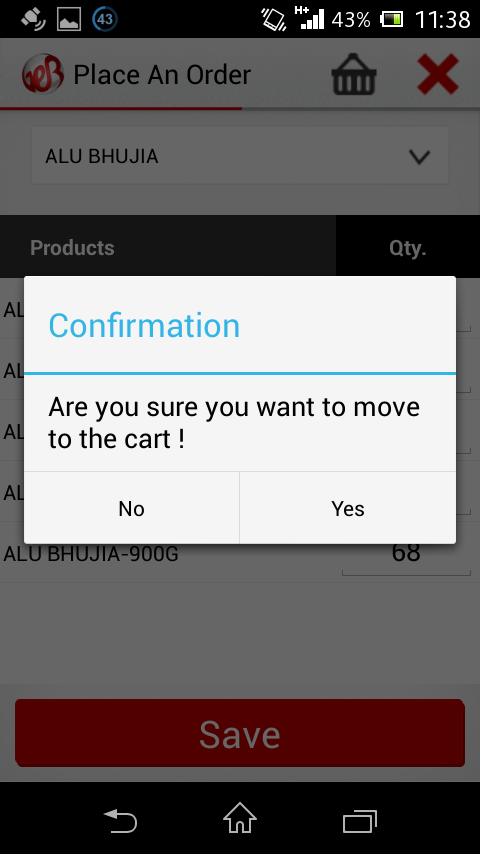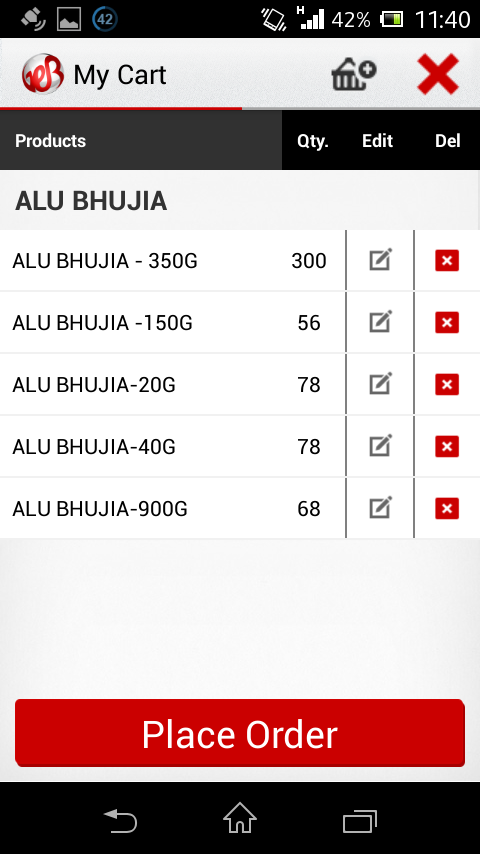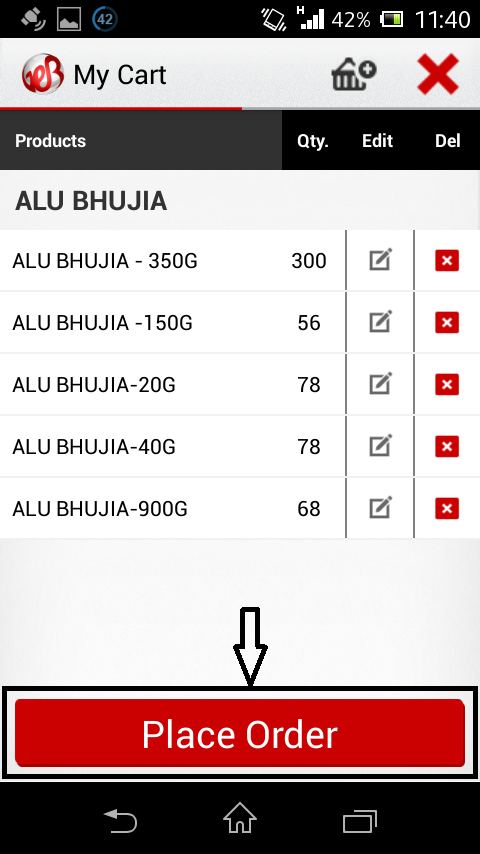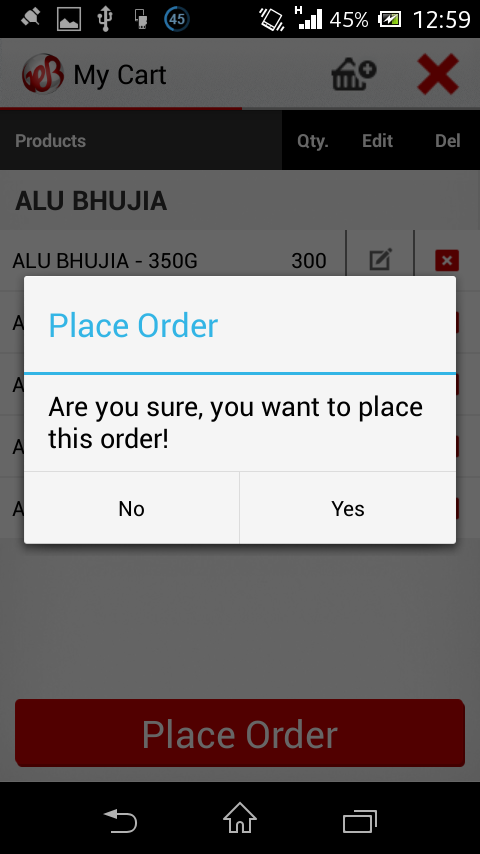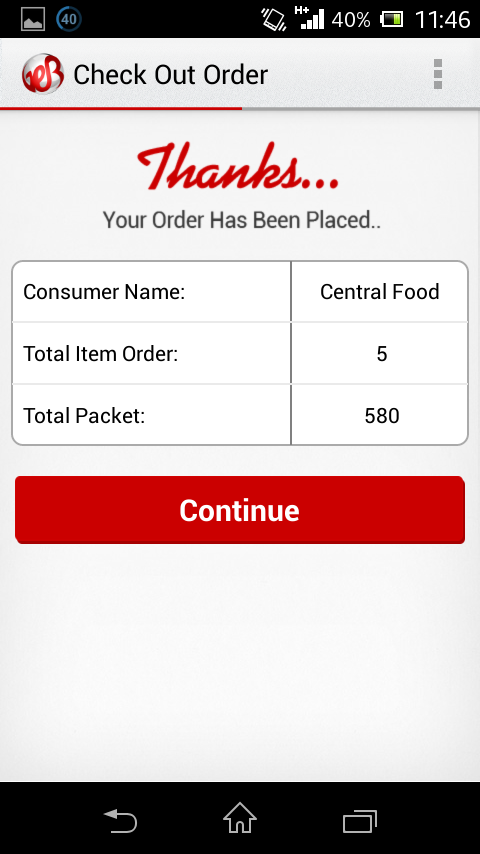To create a new order in application, tap on “Dashboard” option.
Here you get the option “Order”, from here select the channel for whom you are going to create the order by tapping on it. (Means for a dealer, retailer or CFA)
After selecting, a screen appears that contains the name of dealers you have. To see the details of the dealer, tap on the name of the dealer and get the details.
To create an order, tap on “Order” button.
When you tap on “Order” button, a new screens appears that facilitate you to feed your order in GoERPBaby mobile application. First of all select the category of your order by tapping on the down-arrow available next to Select Category option. When you tap on the arrow, a list of all categories appear on your screen. Simply select any category.
After that enter the quantity of the products of that particular category.
Once you enter the quantity, click on “Save” button to insert the order properly, else tap on the red-cross available at top-right side to cancel the order.
After inserting the products, now tap on the “Cart” Option available next to red-cross to place your order.
When you tap on this option, an alert comes that ask “Are you sure you want to move to the cart? Well if you want to move the products to the cart, then click on “Yes” else click “No”.
If you click “Yes”, then you can now see the products selected by you in your cart. From here, you can edit the quantity of the product as well as delete any product.
To place your order, click on “Place Order” Option.
After clicking an alert comes that ask you, Are you sure, you want to place this order? If yes, then click on “Yes” option else click on “No” option.
If you click, then order will be placed instantly. If you want to place more order then click on “Continue” option.